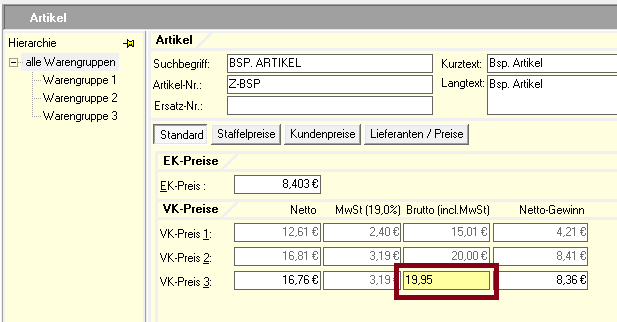Um beim Drucken eines Beleges und erstellen eines PDF’s dieses gleich zu signieren muss unter MAIN\BELEGE folgender Schlüssel in der Registry angelegt werden:
Name : EINZELSIGNATUR_APP Typ : CHAR Wert : Pfad+Programm zum signieren des PDF’s
Beispiel : C:\Programme\SecCommerce\SecCommerce SecSigner\SecSigner.exe Das eingetragene Programm wird dann von CAO aufgerufen und als einziger Parameter wird das PDF incl. Pfad übergeben. Kostenloses Tool zum Signieren von der Stadtverwaltung Wien: [1]
PIM / Neue Termine, Aufgaben
Um das “Privat-Flag” in den Terminen global zu steuern ist folgender Schlüssel unter MAIN\PIM anzulegen bzw. zu ändern:
Name : NEU_PRIVAT Typ : INTEGER Wert : 0 oder 1
Beispiel : 0 = neuer Termin wird für allen anderen Mitarbeiter sichtbar erstellt 1 (Default) = neuer Termin wird als unsichtbar für andere Mitarbeiter (privat) erstellt
FIBU Änderung der Lastschriftdatei
Mit dem folgenden Registry Wert kann eine zusätliche Zeile in die DTA Datei geschrieben werden, die dann den Firmennamen oder die Webadresse enthält.
MAIN\FIBU Schlüssel: LASTSCHRIFT_Z1 Typ; Char Wert: Dein Text
Hinweis: Es werden maximal 26 Stellen dargestellt !
TAPI (wählen von Rufnummern aus CAO-FAKTURA)
Um einen Prefix vor die zu wählende Rufnummer zu stellen, können folgende Schlüssel unter MAIN angelegt bzw, geändert werden:
Name : TAPI_PREFIX_AB Typ : INTEGER Wert : >=0 Name : TAPI_PREFIX Typ : CHAR Wert : beliebig, z.B. 0
Wenn nun ein Rufnummer länger oder gleich TAPI_PREFIX_AB Stellen ist, wird der Rufnummer TAPI_PREFIX vorangestellt. Wenn die Werte geändert werden, muß CAO anschließend neu gestartet werden!
Layouteinstellungen löschen
In CAO-Faktura können die sichtbaren Spalten der jeweiligen Listen eingestellt werden. Mitunter kann es vorkommen, dass man dort keine Einstellungen mehr vornehmen kann. Das Problem läßt sich beheben, indem man den Ursprungszustand wieder herstellt. Dazu muss man unter USERSETINGS\BENUTZERNAME\LAYOUT die entsprechende Einstellung löschen. Folgende Einträge können vorhanden sein (Unvollständig):
AGB_EDI_LISTE
AGB_EDI_POS
JOURNAL_KOPF_VKRE
JOURNAL_POS_VKRE
RE_EDI_LISTE
RE_EDI_POS
ARTIKEL_LISTE
Artikelmenge ändern
Wie man die Artikelmenge in den Stammdaten ändert, wird hier beschrieben. [bearbeiten] Nachkommastellen für EK- und VK-Preis
Es können bis zu 4 Nachkomastellen für den EK und VK Preis eingestellt werden. Dazu sind die Schlüssel unter MAIN\BELEGE anzulegen, bzw. zu ändern:
Name : VK_EP_NACHKOMMASTELLEN Typ : Integer Werte : von 2 bis 4 Name : EK_EP_NACHKOMMASTELLEN Typ : Integer Werte : von 2 bis 4
Text der Statusmeldungen ändern
Um die Texte der Statusmeldungen zu ändern sind folgende Schlüssel unter MAIN\BELEGE anzulegen, bzw. zu ändern. HINWEIS: Ab der CAO-Version 1.4.2.5 ist es möglich die Einträge mit dem Registriereditor anzulegen. Für alle vorherige Versionen sind die Einträge mit einen SQL-Editor, wie MySQL Front, anzulegen, da nicht das Feld VAL_CHAR sondern das Feld VAL_BLOB abgefragt wird. Dazu mit MySQL Front oder Heidi SQL die Tabelle REGISTRY öffnen und entsprechenden Eintrag einfügen, z.B.
INSERT INTO `REGISTRY` ( `MAINKEY` , `NAME` , `VAL_CHAR` ,
`VAL_DATE` , `VAL_INT` , `VAL_INT2`,`VAL_INT3` , `VAL_DOUBLE` ,
`VAL_BLOB` , `VAL_BIN` , `VAL_TYP` , `CACHABLE` , `READONLY` ,
`LAST_CHANGE` ) VALUES ('MAIN\\BELEGE', 'VK_AUF_STADIEN', NULL , NULL ,
NULL , NULL , NULL , NULL , '“0=in Bearbeitung”,”10=bitte
prüfen”,”20=Freigegeben”,”30=Stapeldruck”', , NULL , 'N', 'N', NOW( ) );
Dieses fügt die Stadien für die Auftragsbearbeitung ein.
ACHTUNG: beim Arbeiten in der Datenbank VORHER UNBEDINGT eine Datensicherung anfertigen! Denk daran, dass DU für Manipulationen in der Datenbank verantwortlich bist.
Rechnungsstadien
Name : VK_RECH_STADIEN Typ : Char Werte : (siehe Defaultwerte)
Auftragsstadien
Name : VK_AUF_STADIEN Typ : Char Werte : (siehe Defaultwerte)
Angebotsstadien
Name : VK_AGB_STADIEN Typ : Char Werte : (siehe Defaultwerte)
Gutschriftstadien
Name : VK_GS_STADIEN Typ : Char Werte : (siehe Defaultwerte)
Defaultwerte
z.B.: “0=in Bearbeitung”,”10=bitte prüfen”,”20=Freigegeben”,”30=Stapeldruck”
Es muß zwingend eine Aufzählung, mit Kommata getrennt, der einzelnen Stadien in Anführungszeichen erfolgen. Format: “Stadium-Numerisch=Bezeichnung” [bearbeiten] Debitorennumer editieren
Ab CAO Version 1.4.3.2
Der Shoptransfer ist jetzt auch experimentell als UTF8 möglich um die Funktion zu aktivieren, muss folgender Schlüssel unter /SHOP anzulegen bzw. zu ändern:
Name : CAO_ZU_SHOP_UTF8 Typ : INTEGER Wert : 0 oder 1 Default : 0
Standard Erlös- und Aufwandskonten für Fibu einstellen
Folgende Schlüssel unter MAIN\ARTIKEL anlegen:
Lohnkonten:
Name : DEF_LOHN_AUFWANDSKTO Typ : INTEGER Wert : Kontonummer (z.B. 5400) Default : 0
Name : DEF_LOHN_ERLOESKTO Typ : INTEGER Wert : Kontonummer (z.B. 4400) Default : 0
Warenkonten:
Name : DEF_AUFWANDSKTO Typ : INTEGER Wert : Kontonummer (z.B. 5400) Default : 0
Name : DEF_ERLOESKTO Typ : INTEGER Wert : Kontonummer (z.B. 4400) Default : 0
Die hier beschriebenen Methoden sind bis Version 1.4.5.7 getestet!
Brutto-Rechnung
Es wird oft an der falschen Stelle gesucht z.B. einen Bericht mit Brutto-Feldern im Subreport. Aber es ist recht trivial.
Adressen öffnen > Kunde auswählen > Register Erweitert > Bereich Zuweisung und dort im Feld Brutto-Berechn. ein Häckchen setzen.
Ab jetzt werden die einzelen Positionen als Brutto-Wert angezeigt.
Das Ganze kann via SQL auf ganze Gruppen erfolgen.
1 Variante:
- Alle privaten Kunden sind in einer eigenen Adressgruppe. ID kann aus den Einstellungen > Adressgruppen ausgelesen werden.
UPDATE `adressen` SET `BRUTTO_FLAG` = 'Y' WHERE KUNDENGRUPPE = '1';
2. Variante:
- z.B. im Matchcode steht eine eindeutige Info dass es sich um einen privaten Kunden handelt: "Max Mustermann Priv."
UPDATE `adressen` SET `BRUTTO_FLAG` = 'Y' WHERE MATCHCODE like '%priv.%'
Debitoren-Nr. editieren
Die Debitoren-Nr.in den Kundenstammdaten ist normaerweise nicht editierbar. Mit diesem Key kann er entsperrt werden.
Menü Registrierungseditor > auf den Zweig MAIN > ADRESSEN wechseln und folgenden Schlüssel anlegen:
Name : DEB_NUM_EDI
Typ: Integer
Wert: 1 (Default 0)
Briefanrede
Meist wird in die Briefanrede, wie von CAO-Faktura vorgeschlagen, nur die Anrede ohne Nachnamen eingetragen. z.B. "Sehr geehrte Frau". Sätestens im Reportbuilder wird es dann unmöglich den Nachnamen hinzuzufügen wenn es kein eigenes Feld mit nur dem Nachnamen gibt. Da normaler Weise unter Name bzw. Name2 immer der Vor- und Nachname zuammen eingetragen wird. Das Anpassen der Briefanrede geht bei vielen Namen nur durch einen SQL-Befehl.
Hier ein paar SQL-Bps. Allerdings sollte etwas SQL-Verständis vorhanden sein wenn dies angewendet wird. Vorab empfehle ich ein Backup ;-)
1 Variante:
- Privatkunden, Vor- und Nachname stehen im Feld Name1
- Briefanrede ist schon ausgefüllt
* Es wird nach einen Leerzeichen in Name1 gesucht und der Textteil danach kopiert. Name2 muss leer sein.
# Testen: SELECT `NAME1`, `NAME2` , concat(`BRIEFANREDE` , substring(`NAME1`, locate(' ', `NAME2`)), ',' ) AS BRIEFANGEDE_ FROM `adressen` WHERE locate(' ', `NAME1`)>0 AND trim(IFNULL(`NAME2`, '') = '' AND `BRIEFANREDE` NOT LIKE ('%Sehr geehrte Damen und Herren;%') LIMIT 0 , 1000; # Ändern UPDATE `adressen` SET `BRIEFANREDE` = concat(`BRIEFANREDE`, substring(`NAME1`, locate(' ', `NAME1`)), ',') WHERE locate(' ', `NAME1`)>0 AND trim(IFNULL(`NAME2`, '') = '' AND `BRIEFANREDE` NOT LIKE ('%Sehr geehrte Damen und Herren;%');
2. Variante:
- Firmen Vor- und Nachname stehen im Feld Name2
- Briefanrede ist schon ausgefüllt
* Es wird nach einen Leerzeichen in Name2 gesucht und der Textteil danach kopiert.
# Testen: SELECT `NAME2` , concat( `BRIEFANREDE` , substring( `NAME2` , locate( ' ', `NAME2` ) ) , ',' ) AS BRIEFANGEDE_ FROM `adressen` WHERE locate( ' ', `NAME2` ) > 0 AND `NAME2` NOT LIKE ('% und %') AND `BRIEFANREDE` NOT LIKE ('%Sehr geehrte Damen und Herren;%') LIMIT 0 , 1000; # Ändern UPDATE `adressen` SET `BRIEFANREDE` = concat( `BRIEFANREDE` , substring( `NAME2` , locate( ' ', `NAME2` ) ) , ',' ) AS BRIEFANGEDE_ WHERE locate( ' ', `NAME2` ) > 0 AND `NAME2` NOT LIKE ('% und %') AND `BRIEFANREDE` NOT LIKE ('%Sehr geehrte Damen und Herren;%');
3. Variante
- Vor- und Nachname stehen im Feld Name2
- Briefanrede ist schon ausgefüllt
# Testen SELECT `NAME2`, CASE WHEN `ANREDE` LIKE ('%Frau%') THEN concat('Sehr geehrte Frau ', substring(`NAME2` , locate( ' ', `NAME2`, 2)), ',') WHEN `ANREDE` LIKE ('%Herr%') THEN concat('Sehr geehrter Herr ', substring(`NAME2` , locate(' ', `NAME2`, 2)), ',') ELSE concat('Sehr geehrte(r) Frau/Herr ', substring(`NAME2` , locate( ' ', `NAME2`, 2)), ',') END AS BRIEFANGEDE_ FROM `adressen` WHERE locate(' ', `NAME2`) > 1 AND `NAME2` NOT LIKE ('% und %') # Ändern UPDATE `adressen` SET `BRIEFANREDE` = (CASE WHEN `ANREDE` LIKE ('%Frau%') THEN concat('Sehr geehrte Frau ', substring(`NAME2` , locate( ' ', `NAME2`, 2)), ',') WHEN `ANREDE` LIKE ('%Herr%') THEN concat('Sehr geehrter Herr ', substring(`NAME2` , locate(' ', `NAME2`, 2)), ',') ELSE concat('Sehr geehrte(r) Frau/Herr ', substring(`NAME2` , locate( ' ', `NAME2`, 2)), ',') END) WHERE locate(' ', `NAME2`, 2) > 1 AND `NAME2` NOT LIKE ('% und %')
Die hier beschriebenen Methoden sind bis Version 1.4.5.7 getestet!
Preise:
Für die Preisgestaltung von Artikeln gibt es mehrere Möglichkeiten.
- Per Preiskalkation aus dem Einkaufspreis.u
- Direkte Eingabe als Netto- oder Buttopreis je Artikel.
Die folgenden Preise für Artikel sind selbsterklärend.
- Staffelpreise können je Artikel "von Hand" über die Menge vergeben werden.
- Einzelpreis für einzelne Kunden je Artikel. Hier kann ein individueller Preis je Artikel eingegeben werden.
In diesem Bsp. sollen 2 VK-Preise per Kalkulation vom Einkaufspreis berechnet werden und ein Preis wird "per Handeingabe" festgelegt.
Der 1. VK soll mit 100% zum Einkaufspreis und der 2. VK soll mit 150% kalkuliert werden.
Der 3. VK soll frei wählbar sein.
Voreinstellungen:
A) Menü Modul > Registrierungseditor auf den Eintrag Main > Artikel wechseln und den Eintrag ANZPREIS auf 3 Stellen. Somit wird im Artikel immer der VK3 angezeigt.
B) In den allgemeinen Einstellungen die Kalkulationsfaktoren einstellen.
Damit ein Preis "von Hand", also auch der Bruttopreis, im Artikel verändert werden kann muss in Allgemein und in der Warengruppe der Kalkulationsfaktor 0,0 gesetzt sein.
| Allgemein | Warengr. / Kalkulation | Artikel | ||
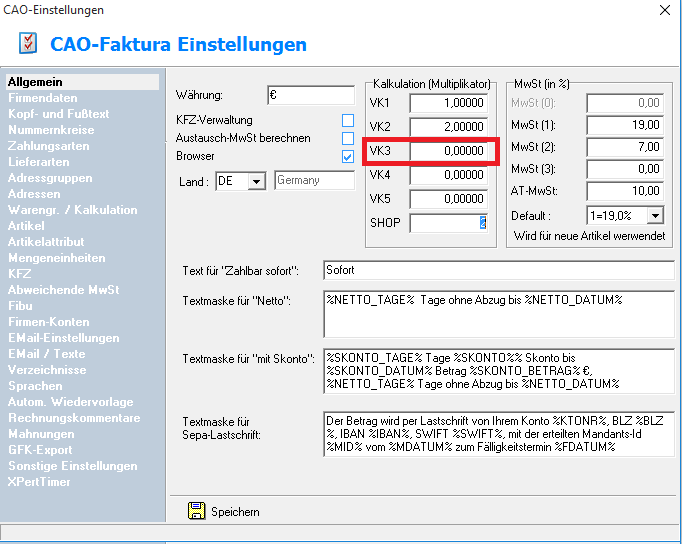 |
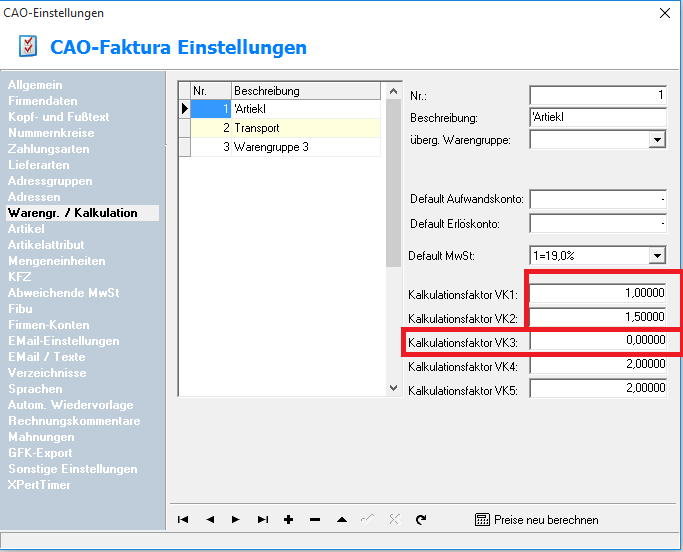 |
 |
Anpassen:
Für die einzelnen Warengruppen müssen jetzt die Kalkulationseinstellungen gemacht werden.
Alle Warengruppen können auch per SQL auf auf einmal angepasst werden. Die Zahlen entsprechen dem hier im Bsp. verwendeten Preiskalkulationen.
UPDATE `warengruppen` SET `VK1_FAKTOR` = '1', `VK2_FAKTOR` = '1.5', `VK3_FAKTOR` = '0', `VK4_FAKTOR` = '0', `VK5_FAKTOR` = '0';
C) Über den Button "Preise neu berechnen" im Abschnitt Warengr. / Kalkulation werden die Preise mit dem jeweiligen Faktoren neu berechnet. Der 3. Preis bleibt unverändert.
Ergebnis:
Der 3. Preis kann jetzt im Artikel individuell angepasst werden. Die Eingabe des Netto- oder Brutto-Preises ist jetzt möglich.
Einkauspreise anzeigen / ausblenden:
Menü Datei > EK-Preise anzeigen
Tastenkombination: F9
Bestand:
Der Bestand eines Artikels wird durch den Einkauf und Verkauf berechnet. Wird ein Artikel nicht eingekauft sondern selbst produziert muss der Bestand "von Hand" angepasst werden können. Durch einen Registry-Eintrag wird dies festgelegt.
Menü Registrierungseditor > auf den Zweig USERSETTING > [USERNAME] wechseln und den Eintrag ARTIKEL_ME_EDI auf 1 stellen.
CAO-Faktura neu starten.
Lieferantenpreise:
Die Lieferantenpreise der Artikel werden im Normalfall bei jedem Einkauf neu berechnet. Dies läßt sich abschalten.
Menü Registrierungseditor > auf den Zweig MAIN > ARTIKEL wechseln und folgenden Schlüssel anlegen:
Name : LIEF_EK_UPDATE
Typ: Integer
Wert: 0 neu Berechnung ist deaktiviert (Default 1)
Warengruppe:
- Ein- / Ausblenden
Die Warengruppen können über die Benennung Artikel im Registerkopf ein-/ ausgeblendet werden
- alphabetische Sortierung
der Warengruppen in der Baumansicht.
Menü Registrierungseditor > auf den Zweig MAIN > ARTIKEL wechseln und folgenden Schlüssel anlegen:
Name : WGR_SORT
Typ: Integer
Wert: 1 (Default 0)
- Nummerierung anzeigen
In der Baumansicht kann zum Warengruppennamen auch die Nummerierung anzeigen werden -> 001 Warengruppe 1
Menü Registrierungseditor > auf den Zweig MAIN > ARTIKEL wechseln und folgenden Schlüssel anlegen:
Name : WGR_MIT_NR
Typ: Integer
Wert: 1 (Default 0)
- Anzeige der Artikel auch aus untergeordneter Warrengruppe
Normalerweise werden nur jene Artikel in einer Warengruppe angezeigt die dieser zugeordnet sind. Über folgenden Schlüssel werden auch alle Artikel aus Unterwarengruppen in der Elterngruppe angezeigt.
Menü Registrierungseditor > auf den Zweig MAIN > ARTIKEL wechseln und folgenden Schlüssel anlegen:
Name :WUWGR_ANZEIGEN
Typ: Integer
Wert: 1 (Default 0)
Die hier beschriebenen Methoden sind bis Version 1.4.5.7 getestet!
Formular erstellen und Kopieren
Es empfiehlt sich beim ersten Start von CAO eine Rechnung komplett zu erstellen. Nach dem Buchen kann diese Rechnung bearbeitet werden. Jetzt sollte die Rechnung so perfekt als möglich formatiert werden. Erst danach die Rechnung in eine Datei exportieren. Die exportierte Rechnung kann jetzt in alle Journaltypen importiert werden.
Nach dem Import in einen Lieferschein bzw. EK-Bestellung muss die Datengrundlage des Reports und der Felder angepasst werden.
1. Im Lieferscheinjounal Lieferschein > "Bearbeiten" aufrufen.
2. Prüfen ob die Werkzeugleiste Berichtsbaum und Bearbeiten sichtbar sind. Wenn nicht über das Menü Ansicht > Werkzeugleiste aktivieren
3. Im Berichtsbaum prüfen ob die Berichtstruktur sicht bar ist.
->Wenn nicht recher Mausklick auf den Menükopf und Berichtsstuktur anklicken.
4. Prüfen ob der Haupbericht markiert ist und dort LS_Kopfdaten steht.
-> Wenn nicht dann im Menü Bericht >> Datenquellen.. Dialogfenster "Daten" aufrufen.
-> Dort die Datenquelle LS_Kopfdaten auswählen und mit OK bestätigen.
5. Die Datengrundlage der Daten-Felder anpassen. Alle Felder welche die Datengrundlage Kopfdaten haben müssen in LS_Kopfdaten umgeschaltet werderden
-> Im Bericthsbaum gibt es 4 Beriche die alle kurz durckgeürüft werden sollen
-> Mit KnotenTitel beginnen und diesen Aufklappen
-> 1. Element anklicken und im Bearbeiten Menü prüfen ob es ein DB-Objekt ist und ggf. Kopfdaten in LS_Kopfdaten ändern und danach muss noch der Feldinhalt geprüft werden. Nicht alle Felder aus Rechnung gibt es im Lieferschein
-> Per Pfeiltaste nach unten jetzt alle Felder durchlaufen. So ist sicher gestellt dass kein Feld vergessen wird.
6. Im Berichtsbaum SubReport markieren und prüfen ob dort LS_Positionen steht
-> Wenn nicht dann im Menü Bericht >> Datenquellen.. Dialogfenster "Daten" aufrufen.
-> Dort die Datenquelle LS_Positionen auswählen und mit OK bestätigen.
7. Wie unter 5. alle Felder nach der korrekten Datengrundlage überprüfen.
In der Vorschau müsste jetzt der Report dargestellt werden wenn kein Feld vergessen wurde.
Felder verschieben, positionieren und markieren
Markieren:
- Mehrer Felder können einzeln mit gedückter Shift-Taste nacheinander markiert werden.
- Ausserhalb der Feldgruppe in das Formular klicken und bei gedrücker Maustaste diese in einem Markierungsviereck markieren.
Verschieben:
- Markierte Felder können mit gedrücker STRG-Taste und den Pfeil-Tasten verschoben werden.
- Im Berichtsbaum (Objekt Inspektor) > Feld Layout kann die Position direkt eingegeben werden.
Positionieren:
Die Werkzeugleiste "Ausrichten und Zwischenraum" aktiveren (Menü Ansicht > Werkzeugleiste). Somit können mehrere markierte Elemente ausgerichtet werden.
- Es wird immer nach dem 1. markierten Element ausgerichtet.
Größe der Felder Ändern:
- Bei gedrücker Shift-Taste kann über die Pfeiltasten die Größe der Felder verändert werden.
- Die Werkzeugleiste "Größe" ermöglicht das Anpassen mehrerer Felder auf ein Breite oder Höhe.
<p><strong>Die hier beschriebenen Methoden sind bis Version 1.4.5.7 getestet!</strong></p>
<p>Manchmal kommt es vor dass gebuchte Rechnungen etc. nachräglich nochmal verändert werden müssen. Z.B. ein Artikel muss in der Auftragsbestätigung hinzugefügt werden. Schreibfehler in Artikeln, usw. angepasst werden. Dies kann nur in dem der Status des Journaleintrags angepasst wird.</p>
<h3>Vorarbeiten:</h3>
<p>A.) Wenn der Apache-Dienst nicht läuft diesen Starten. Am einfachsten per XAMPPP Control Panal (xampp-control.exe) als Administrator starten<br />B.) phpMyAdmin auf dem localhost im Browser öffnen <a href="http://localhost/phpmyadmin/" target="_blank" rel="noopener">http://localhost/phpmyadmin/<br /></a> TiP: Es empfiehlt sich ein Lesezeichen direkt zur Suche in der Journal-Tabelle zu erstellen. (<span style="color: #008000;">Grün</span> ist der Datenbank-Name)<br /> <strong><span style="color: #3366ff;">http://localhost/phpmyadmin/tbl_select.php?table=journal&db=</span><span style="color: #008000;">cao</span></strong></p>
<h3>Journal herunter stufen:</h3>
<p>1. In CAO-Faktura die <strong><span style="color: #ff0000;">Beleg</span></strong>-Nr. z.B. der Rechnung auslesen.<br />2. Im Browser in das suchen-Feld vom VRENUM die Beleg-Nr. eitragen und mit Enter die Filter setzen<br /><a href="/index.php/component/jce/?amp;view=popup&tmpl=component"> <img src="/images/stories/cao/cao_journal_suche.png" alt="cao journal suche" width="152" height="73" /></a></p>
<p>3. Bearbeiten anklicken (Stift)<br />4. Im Feld Quelle eine 1 vor die Zahl schreiben. (1 >> 13)</p>
<table>
<tbody>
<tr>
<td><strong>Journal</strong></td>
<td> </td>
<td><strong>Eintragsart</strong></td>
<td> </td>
<td><strong>Vorgang</strong></td>
<td> </td>
<td rowspan="6"><img src="/images/stories/cao/cao_journal_status_aendern.png" alt="cao journal status aendern" /></td>
</tr>
<tr>
<td> 1</td>
<td> </td>
<td>Angebot </td>
<td> </td>
<td>11</td>
<td> </td>
</tr>
<tr>
<td> 8</td>
<td> </td>
<td>Aufgragsbestätigung</td>
<td> </td>
<td>18</td>
<td> </td>
</tr>
<tr>
<td> 3</td>
<td> </td>
<td> Rechnung</td>
<td> </td>
<td>13</td>
<td> </td>
</tr>
<tr>
<td> 4</td>
<td> </td>
<td>Gutschrift</td>
<td> </td>
<td>14</td>
<td> </td>
</tr>
<tr>
<td> 5</td>
<td> </td>
<td>Einkauf</td>
<td> </td>
<td>15</td>
<td> </td>
</tr>
</tbody>
</table>
<p>5.) In CAO-Faktura den Vorgang (Verkauf, Einkauf) aufrufen und den Beleg auswählen und bearbeiten. <span style="color: #ff0000;">Aber an Ende NICHT neu Buchen!</span></p>
<h3>Journal wieder hoch stufen:</h3>
<p> 1.) Die zugefügte <strong>1</strong> Aus Feld QUELLE wieder löschen und speichen.<br /> <span style="color: #ff0000;">Achtung</span>: Bei einer Rechnung die schon die Zahlung durchlaufen hat stimmen jetzt die Werte in Tabelle zahlungen nicht mehr!<br /> * Es empfiehlt sich das Stadium der Rechnung auf 2 "-> offen-<" zu setzen<br /> * Die Einträge für Zahlungen für diese Rechnung zu löschen (siehe Journal_ID der Rechnung)<br /> * Die Zahlung (Button in CAO) müssen nochmals getätigt werden.<br />2.) Wenn im Einkauf oder Verkauf Artikel hinzugefügt oder gelöscht wurden bzw. Artikelanzahl verändert wurde muss diese nachträglich angepasst werden!</p>
<hr />
<p><strong>Hier noch ein paar Zusatz-Infos: </strong></p>
<p>- Nach dem Buchen der Rechnung wird in der Tabelle <strong>journal_op </strong>ein Eintrag erstellt über die Brutto-Höhe (<em>BSUMME</em>) der Rechnung erstellt</p>
<p><span style="text-decoration: underline;">Stadium der Rechnung:</span><br />Tabelle<strong> Journal</strong> Feld <strong>STADIUM<br /></strong>Journaleintrag<strong> Stadium </strong></p>
<table>
<tbody>
<tr>
<td> </td>
<td> </td>
<td> <strong>Stadium</strong></td>
</tr>
<tr>
<td> </td>
<td> 2</td>
<td> -> offen <-</td>
</tr>
<tr>
<td> </td>
<td> 9</td>
<td> bezahlt</td>
</tr>
<tr>
<td> </td>
<td> 7</td>
<td>Teilzahlung</td>
</tr>
</tbody>
</table>
<p> <br /><span style="text-decoration: underline;">Komplette Zahlung der Rechnung:</span><br />In Tabelle <strong><em>zahlungen</em> </strong>wird ein Eintrag aus den Daten des Dialogfensters Zahlungseingangs erstellt. Ist der Betrag >= dem Rechnungs-Betrag wird der Eintrag im <em><strong>journal_op</strong></em> gelöscht</p>
<p><span style="text-decoration: underline;">Teilzahlung der Rechnung:</span><br />In Tabelle <em><strong>zahlungen</strong> </em>wird ein Eintrag aus den Daten des Dialogfensters Zahlungseingangs erstellt. Ist der Betrag >= Dem Rechnugnsbetrag wird der Eintrag im <em><strong>journal_op</strong> </em>gelöscht<br />In der Tabelle <em><strong>jounal_op</strong></em> wird im Feld <em>ZAHLUNGEN_SUM</em> der Teilzahlungsbetrag erzeugt. Es wiederholt soch bis der Gesamtbetrag erreicht ist. Danach wird wieder der Eintrag in <em><strong>journal_op</strong></em> gelöscht</p>
<p><span style="text-decoration: underline;">Fehelrmeldung "Ungültige Gleitkommaoperation":</span><br />Sollte diese Fehlermeldung bei der Zahlung auftauchen hilft meinst wenn eine neue Rechnung angelegt und Gebucht wird.</p>